Tartalomjegyzék
Az Oracle VM VirtualBOX telepítése nagyon egyszerű, amolyan next-next-finish varázslója van, a nagyobb odafigyelést majd a beállítások és virtuális gépek felvétele kíván majd. A bemutató cikkekben lévő szerverek és konfigurációk mind futtathatóak a VirtualBOX környezetben. Szépen végigvezetve el fogunk jutni egy Ubuntu telepítésétől egy gyors és az átlagtól biztonságosabb WordPress oldal telepítésén át az optimalizálásáig.
[A cikk frissítve 2021. 05. 03.-án]
Követelmények – VirtualBOX telepítése
Mindenekelőtt kell egy számítógép, amiben legalább 2GB szabad memória és 20GB szabad tárterület van. Ez manapság már nem olyan nagy dolog. A letöltéshez, telepítéshez és a virtuális gépek frissítéséhez egy működő internet kapcsolatra is szükség lesz.
Az Oracle VM VirtualBOX legfrissebb, 6.1-s kiadását innen tudjátok letölteni, 200MB körüli a mérete: https://download.virtualbox.org/virtualbox/6.1.22/VirtualBox-6.1.22-144080-Win.exe
Mire jó a Virtualbox?
További fizikai gép megléte nélkül telepíthetsz és használhatsz operációs rendszereket.
A gazda gépre telepítve tesztelhetsz, a módosítások nem veszélyeztetik a futtató gépet.
Gyorsan készíthetsz pillanatképeket a rendszeredről, így baj esetén bármikor visszaállhatsz.
Telepítés
Letöltés után indítsuk el a telepítőfájlt. A VirtualBox telepítése rendszergazdai jogosultságot kér és néha fel fog tenni kérdéseket.
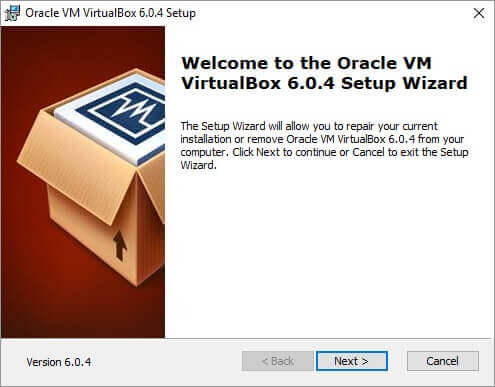
Nyomjunk a “Next” gombra.
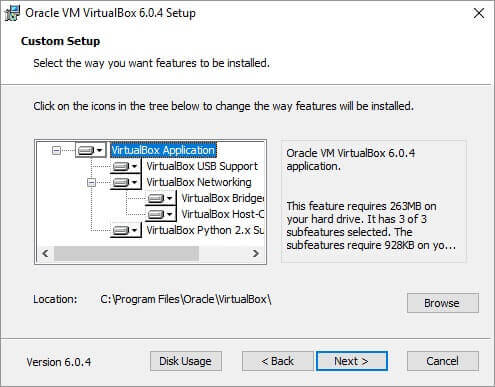
A teljes funkcionalitású működéshez hagyjuk így bejelölve a szolgáltatásokat. Ha máshova szeretnénk telepíteni a VirtualBoxot, adjuk meg a kívánt mappát, majd nyomjunk a “Next” gombra.
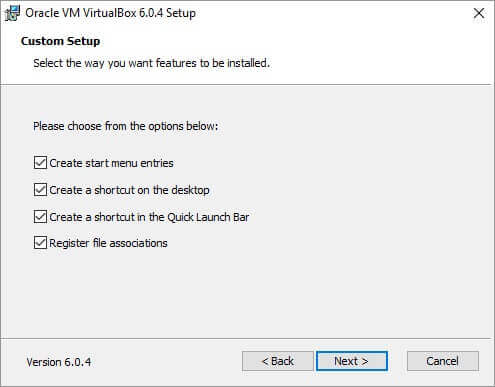
Ezzel sem érdemes bajlódni, jó az, ha könnyen elérjük az indítóikont az asztalunkon és a menüben, nyomjunk a “Next” gombra.
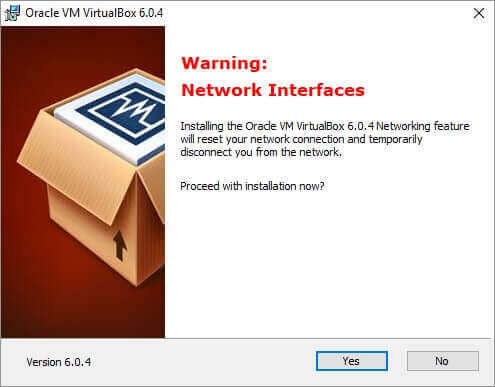
Ezen a ponton kicsit álljunk meg, és nézzük meg, van-e folyamatban bármilyen letöltésünk, vagy online munkánk, mert a hálózatunk meg fog szakadni, amíg feltelepül a virtuális hálózati kártyánk. Ha nincs semmi, akkor nyomjunk a “Yes” gombra.
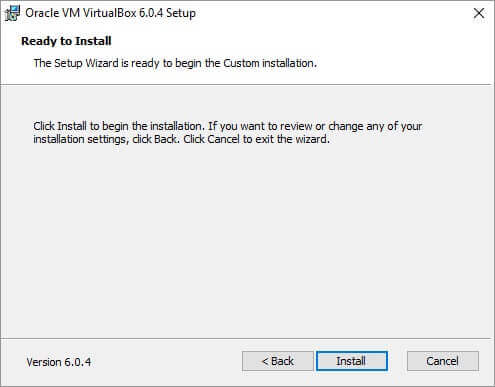
Majd mehet az “Install”. Fel fog majd ugrani engedélykérő ablak, azt okézzuk le és mehet is tovább a telepítés.
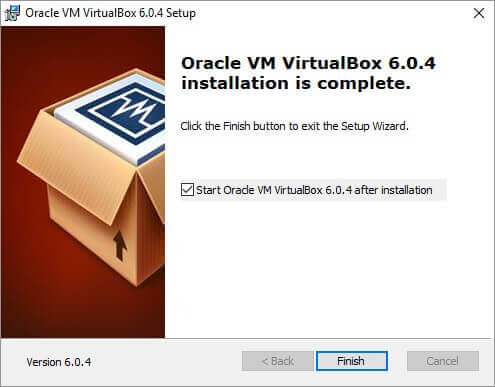
A telepítés első részével készen is vagyunk, nyomjunk a “Finish” gombra és elindul a VirtualBOX alkalmazásunk.
Kiterjesztő csomag telepítése
Az Extension Pack telepítése szinte kötelező, így fel is tesszük. A kiterjesztő csomag tartalmazza többek közt az USB 2.0 és USB 3.0 eszközök, VirtualBox RDP, lemez titkosítás, NVMe és PXE bootolást az Intel kártyákon támogatást. A VirtualBOX elindítása előtt indítsuk el az innen letölthető fájlt: https://download.virtualbox.org/virtualbox/6.0.4/Oracle_VM_VirtualBox_Extension_Pack-6.0.4.vbox-extpack
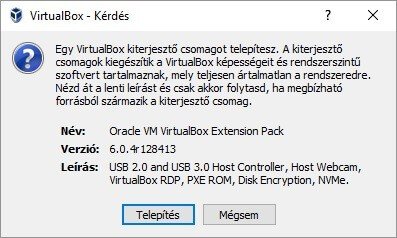
Nyomjuk meg a “Telepítés” gombot, majd a felhasználási feltételek elolvasva fogadjuk el.
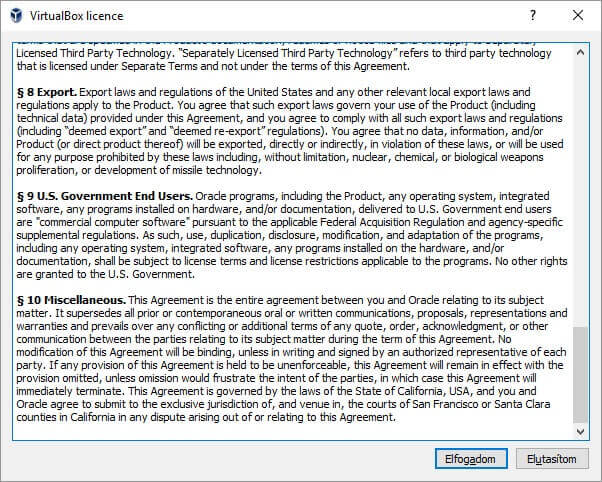
Majd felugrik egy engedélyező ablak, ezt is fogadjuk el.
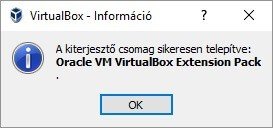
Kész is vagyunk, köszönt minket az Oracle VM VirtualBox kezelője.
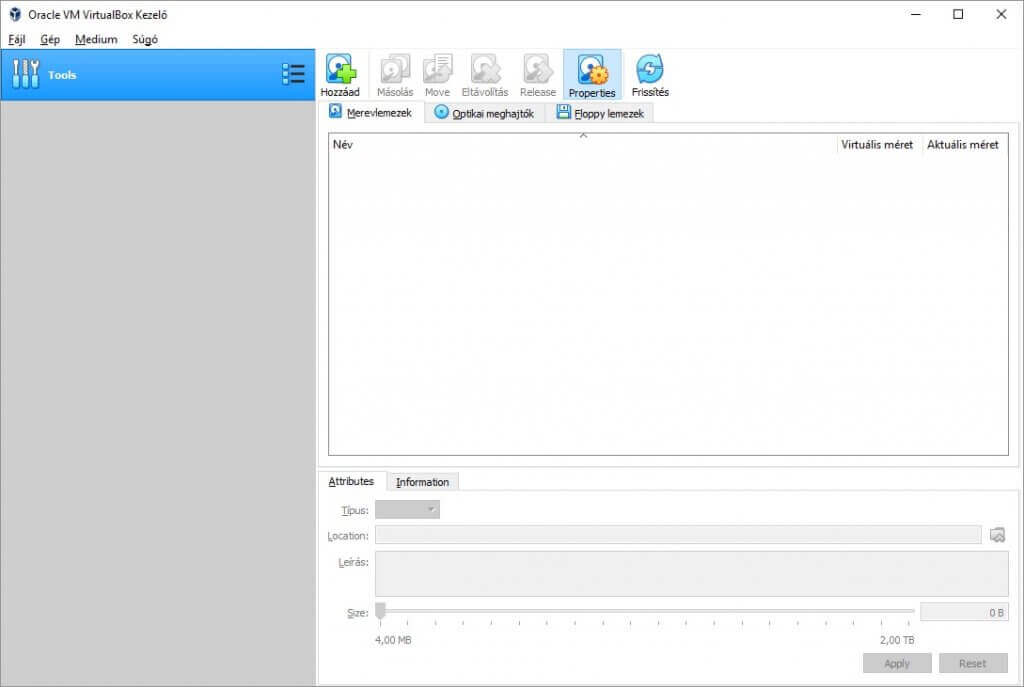
A következő cikkben létrehozunk egy virtuális gépet, ez lesz az alapja az Ubuntu telepítésnek és a rajta futó webszervernek és adatbázis szervenek, vagyis a webkiszolgálónk üzemeltetésének.