Tartalomjegyzék
Ubuntu 18.04 LTS Linux szerver telepítése
Ez a cikk az Ubuntu 18.04 LTS minimális kiszolgáló linux szerver telepítése lépéseit mutatja be, képernyőképekkel. Produktív környezetekben mindig a legfrissebb, LTS kiadást telepítünk. AZ LTS azt jelenti, hogy hosszú távon támogatott. Az LTS kiadásokra garantáltan számíthatsz 5 éven át!
Bár ez a bemutató kezdőknek szól, de nem fogok belemenni az alapokba, hogy mi az a linux és egyéb fogalmak. Feltételezem, hogy egy minimális tudásod legalább van már, és csak azt szeretnéd bővíteni.
Az Ubuntu 18.04 telepítője (persze még sok más is, mint a hálózatkezelés) gyökeresen megváltozott. A változásokba most nem megyünk bele, de a telepítő képernyőképekből sok minden látszani fog.
Követelmények – linux szerver telepítése
A Linux szerver telepítése előtt szükséged lesz egy fizikai vagy virtuális gépre. Az Ubuntu feltelepíthető szinte bárrmilyen 64 bites architektúrájú asztali gépre is, de a könnyebbség kedvéért az előző cikkben bemutatott VirtualBOX-ra fogjuk telepíteni a virtuális szerverünket.
Szükségünk lesz még internet kapcsolatra, illetve természetesen egy Ubuntu 18.04.5 LTS telepítő lemezre, melyet innen le lehet tölteni:
http://ftp.bme.hu/images/ubuntu/ubuntu_releases/bionic/ubuntu-18.04.5-live-server-amd64.iso
Megjegyzés
Ebben a leírásban a szervernek a droid1.endomainem.local nevet fogom megadni, és a 10.90.70.8 lesz az ip címe, és a 10.90.70.1 az átjáró. Ezek a beállítások természetesen eltérhetnek nálad, egyszerűen csak cseréld ki a te beállításaidnak megfelelően.
Az alap rendszer
Miután felcsatoltuk a telepítő lemezt a létrehozott virtuális gépünknek, indítsuk el és lépjünk be a telepítővarázslóba.
A nyelvválasztó fogad minket elsőnek, az érthetőség kedvéért magyar nyelvet állítunk be, de ha akarod, az angolt ( vagy bármi mást ) is választhatod.
Nyomd meg az ENTER-t.
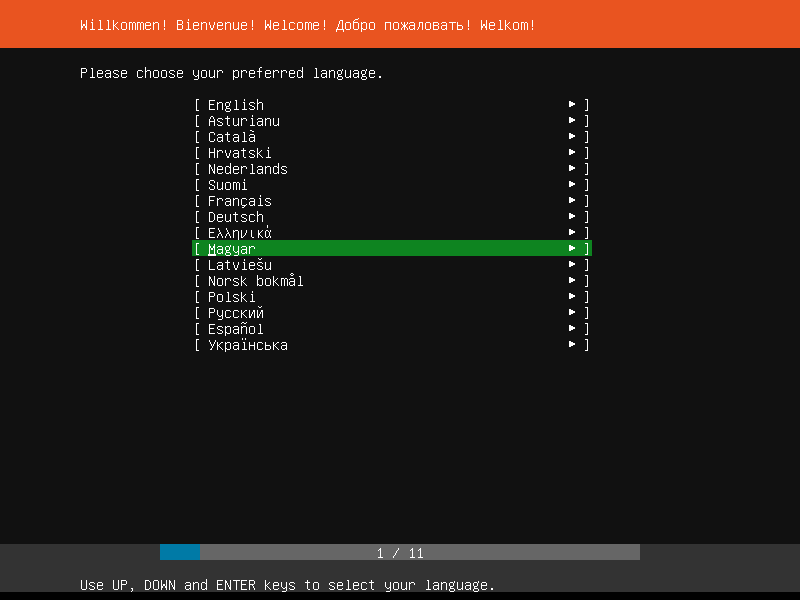
Majd állítsuk be a billentyűzet kiosztást. A könnyebbség kedvéért itt is a magyar nyelvű billentyűzetet állítjuk be. Ha kész, nyomjuk meg a “Kész” gombot.
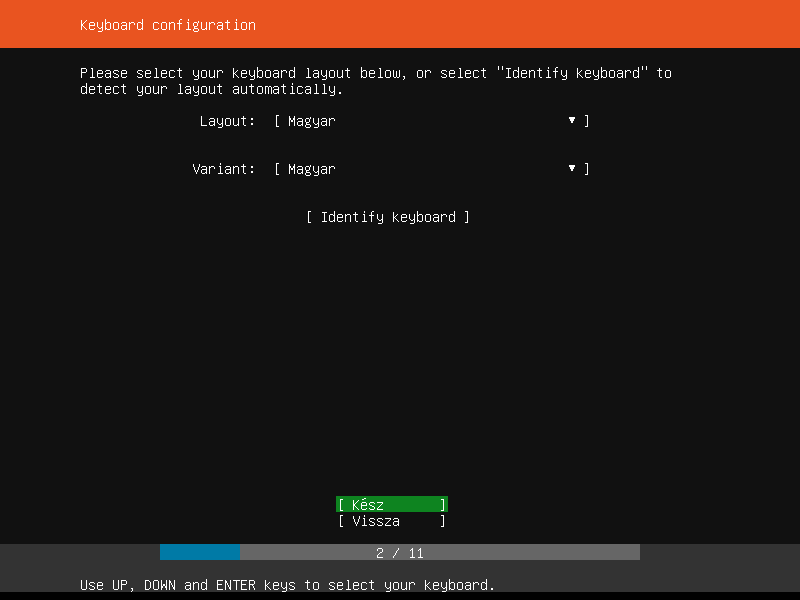
Ezután elkezdhetjük a telepítést magyar nyelven. Válasszuk ki “Az Ubuntu telepítése” menüpontot és nyomjuk meg az ENTER-t. Tapasztalni fogjuk, hogy a magyar nyelvi fordítás nem tökéletes, félig magyar, félig angol szövegek fogadnak majd minket.
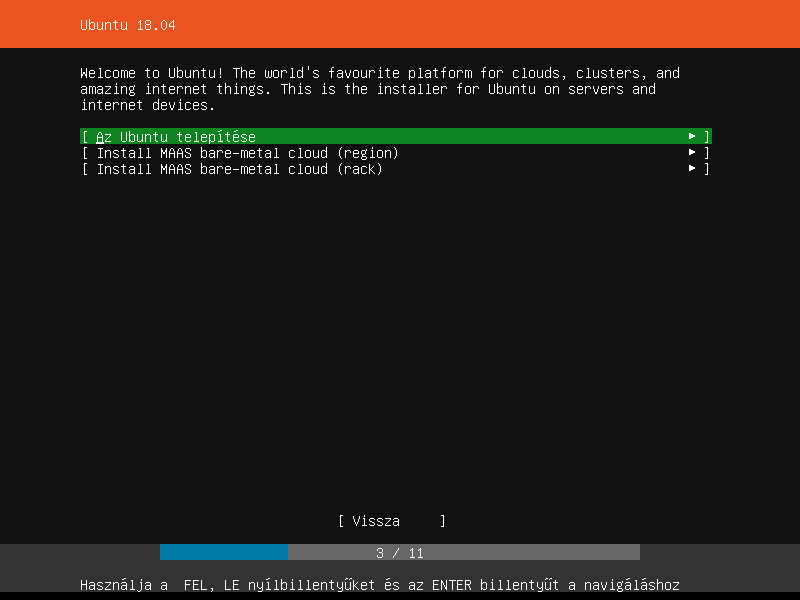
A következő képernyőn a hálózati beállításokat végezhetjük el. Ha van DHCP, hagyhatod azon is, de a leírás miatt mi most statikus ip címet fogunk beállítani. Ehhez válasszuk ki az aktív hálózati kártyát majd az “Edit IPv4” menüpontot.
Hálózat
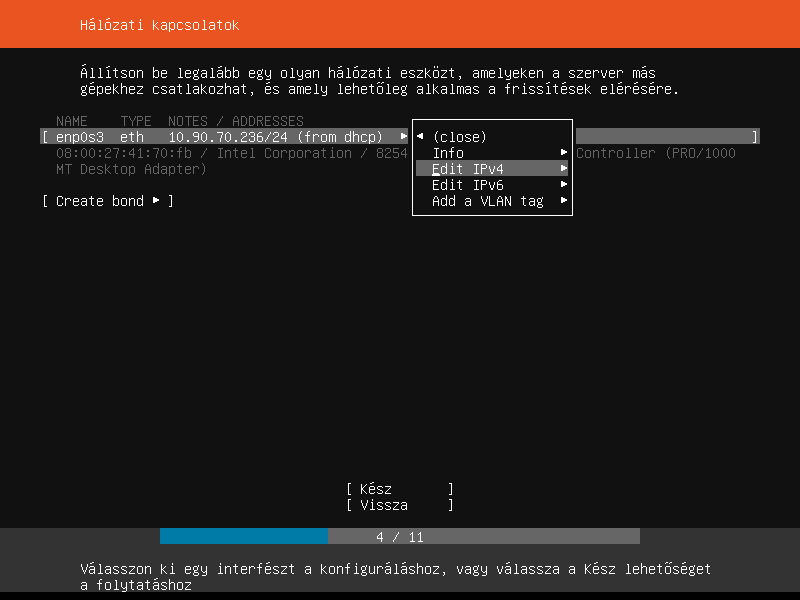
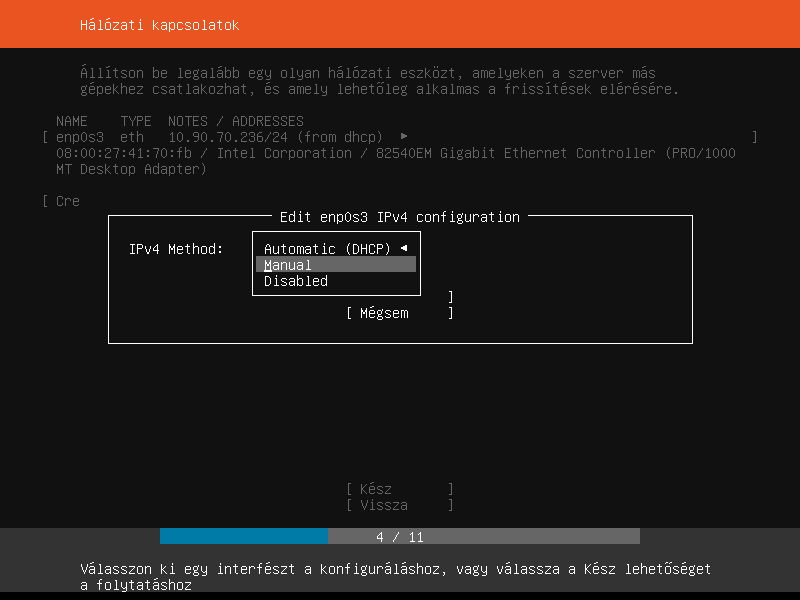
Adjuk meg a hálózati kapcsolat adatait. Ez valószínűleg nálatok máshogy lesz, pl. 192.168.0.0/24.
Subnet: 10.90.70.0/24
Address: 10.90.70.8
Gateway: 10.90.70.1
Name servers: 1.1.1.1,10.90.70.1
Search domains: endomainem.localHa DHCP-n hagytad a telepítést, a tutorial végén megmutatom, hogyan állíthatsz be fix ip címet.
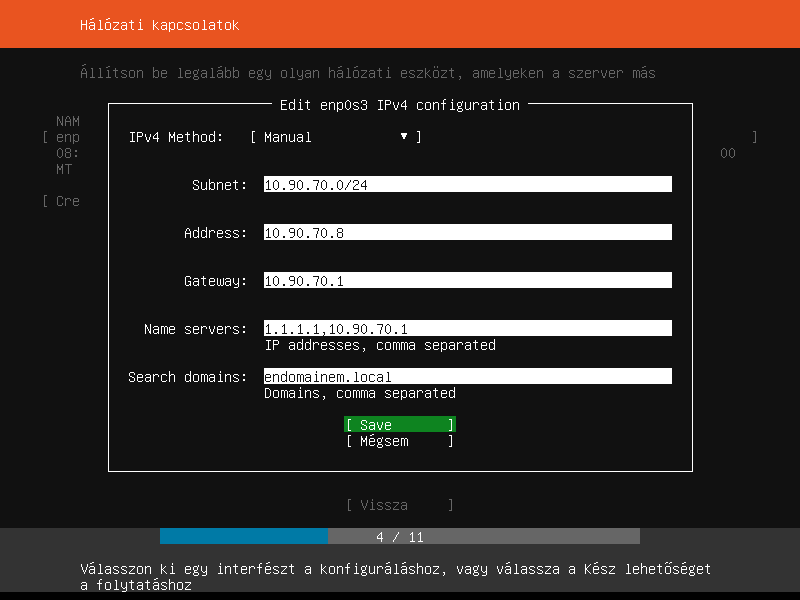
Mentsd el a beállításokat és lépjünk tovább, ehhez nyomd meg a “Save” gombot, majd válaszd ki a “Kész” menüpontot.
A következő képen megadhatod a proxy szerver adataid, ha van. Ha nincs, lépj tovább.
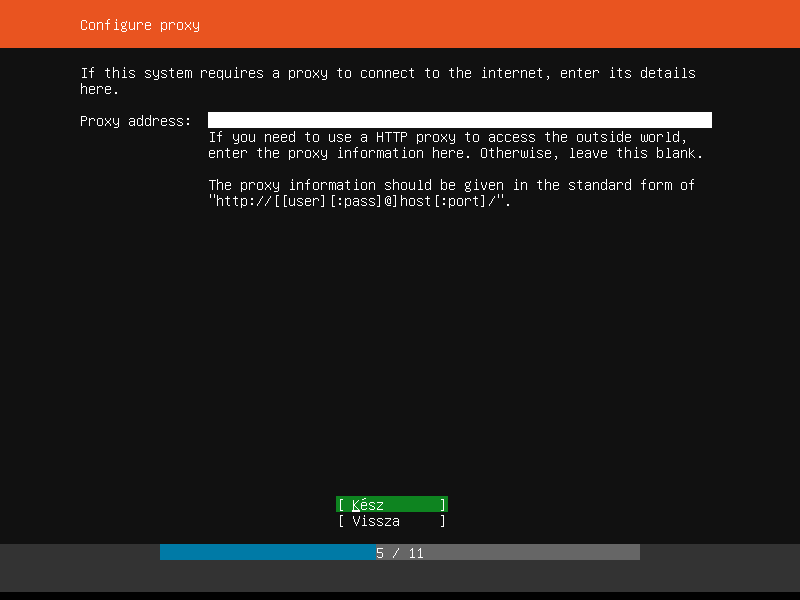
Majd megadthatnánk egyedi ubuntu repo szervert is, de ezt hagyjuk most a telepítőben lévőn. Nyomd meg a “Kész” gombot.
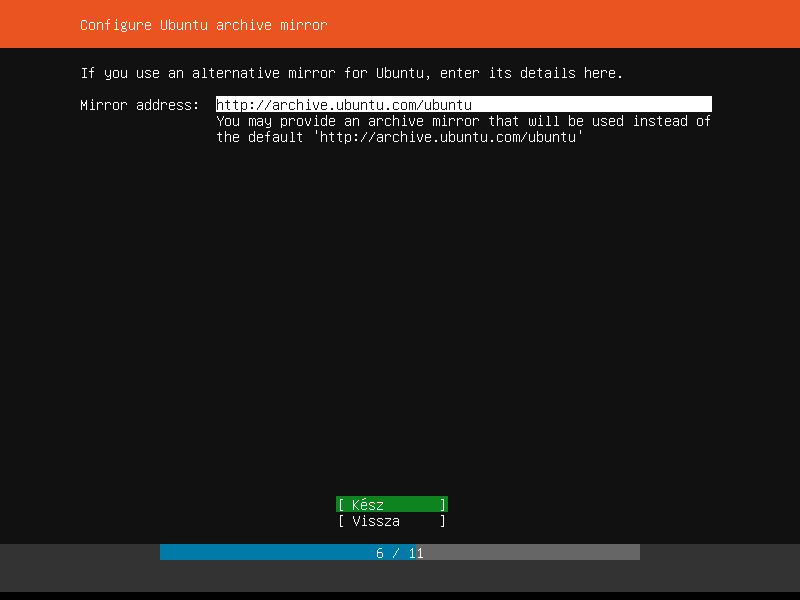
Particionálás
Ezután particionálhatjuk lemezünket. Az egyszerűség miatt én az egész kötetem fogom felhasználni logikai kötetkezelővel, melyre két partíció jön majd létre, a / gyökér és /boot indítópartíció. Ehhez a “Use An Entire Disk And Set Up LVM” menüt fogom kijelölni. Természetesen ez teljesen tőled függ, ha késztetést érzel, magadnak is beállíthatod a partíciókat, pl /home /var stb.
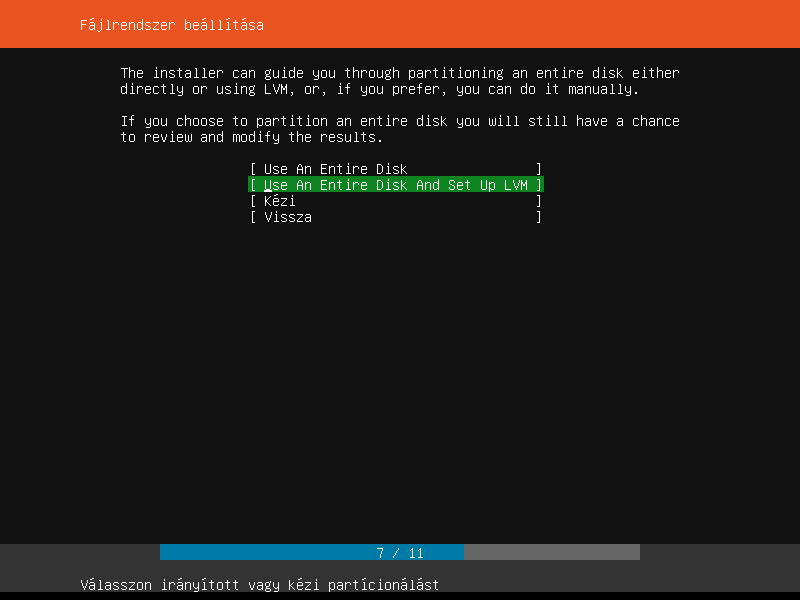
Válasszuk ki a cél lemezt és mehetünk is tovább.
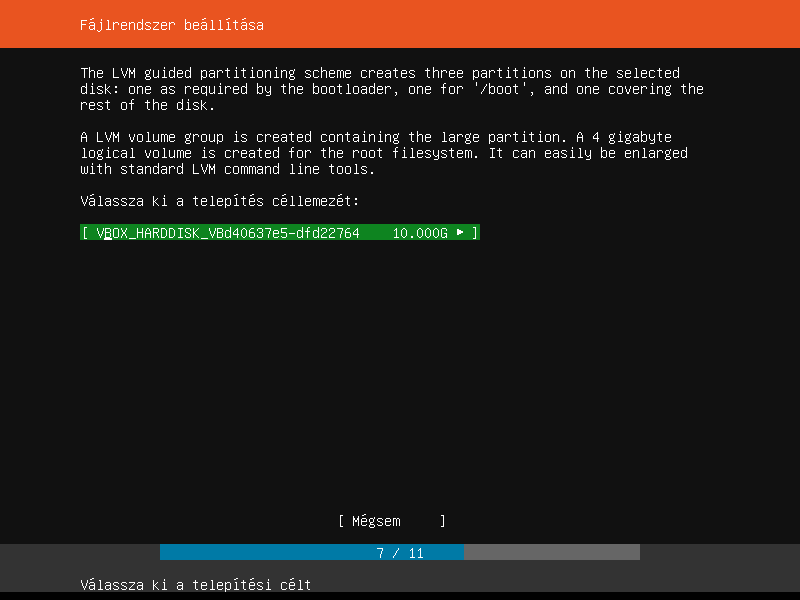
A következő képernyőn láthatjuk, mekkora méretű és típusú partíciók jönnek majd létre.
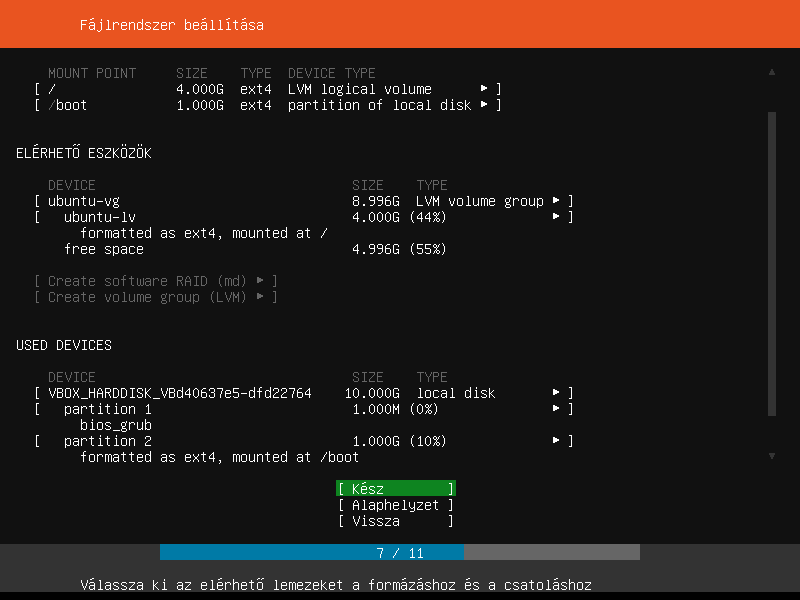
Majd értesít minket a telepítő, hogy a változás visszafordíthatatlan lesz.
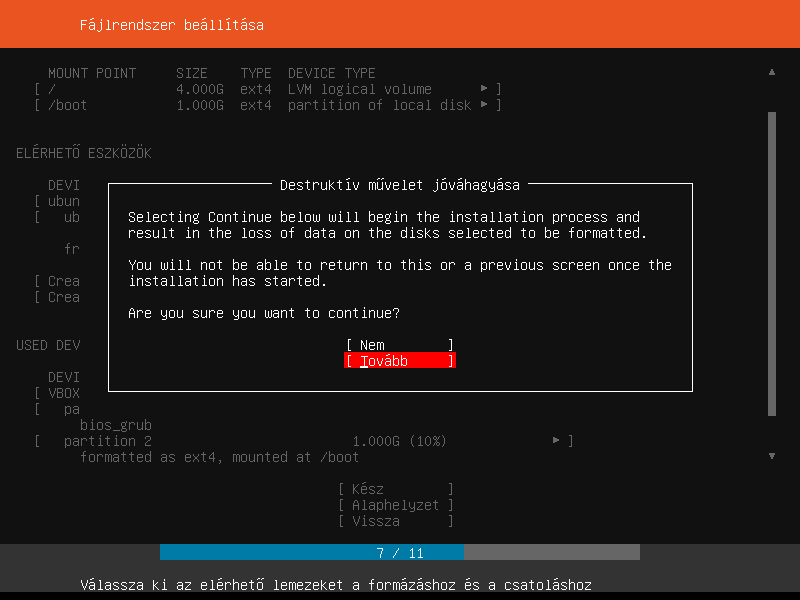
Felhasználói fiók
Ha megvagyunk, létrehozhatjuk fő profilunkat és a szerver nevét. A felhasználói névhez ne használjuk ékezetes és speciális karaktereket. A jelszóhoz erős jelszót használjunk.
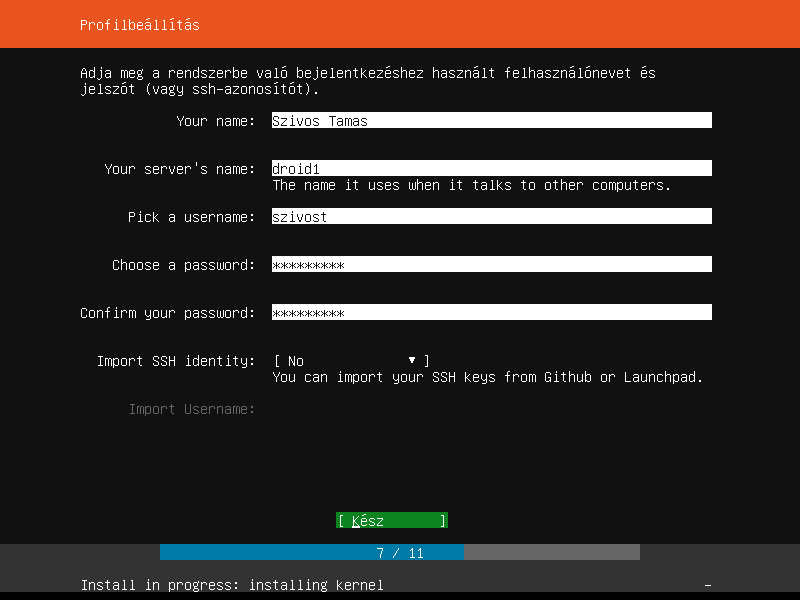
Az adataink megadása közben a háttérben szép csendben települ rendszerünk.
A következőkben kiválaszthatnánk szerepköröket, de ezt most átlépjük, mivel minimális szervert telepítünk és utólag adjuk hozzá a szerepköröket.
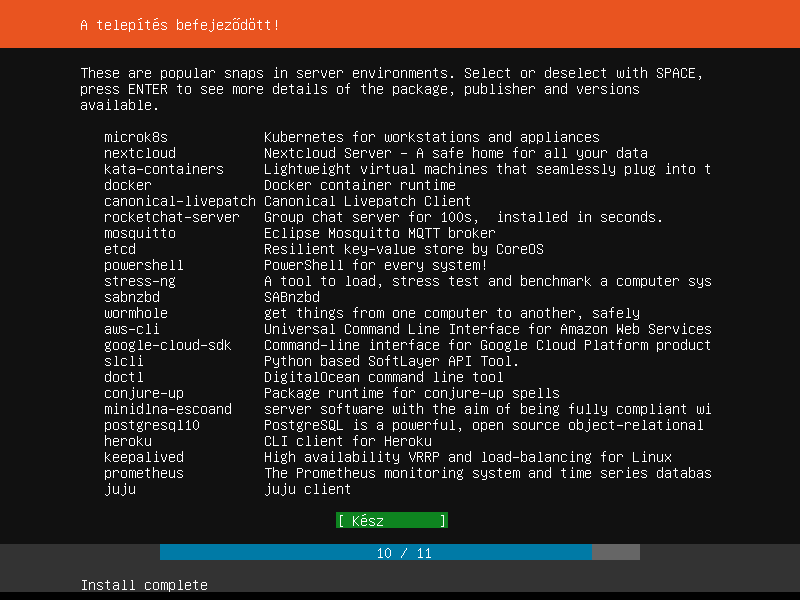
Ezzel el is készült Ubuntu 18.04 Bionic telepítésünk, újraindíthatjuk a rendszert.
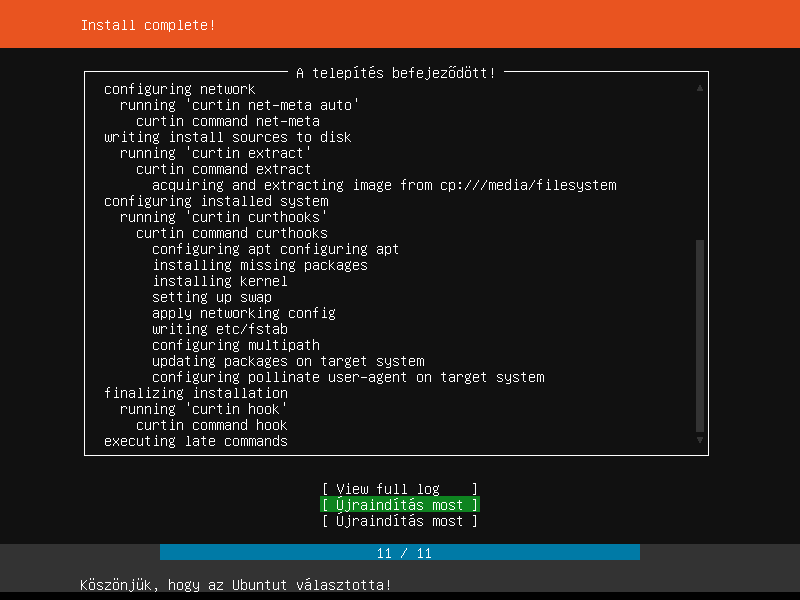
Ne felejtsük el fizikai gép esetén kivenni a telepítő lemezt, virtuális gép esetén lecsatolni. Ezt a VirtualBOX megteszi helyettünk.
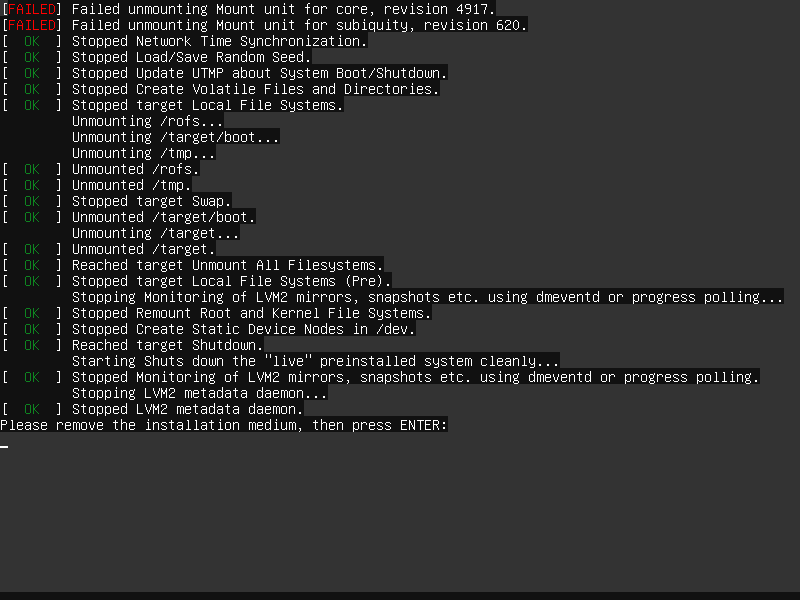
Első bejelentkezés
Most már beléphetünk rendszerünkbe a telepítéskor megadott felhasználói névvel és jelszóval. Ha akarsz, SSH-n is beléphetsz a beállított ip címre (ami nálam 10.90.70.8) terminál programmal, pl PuTTY vagy Kitty.
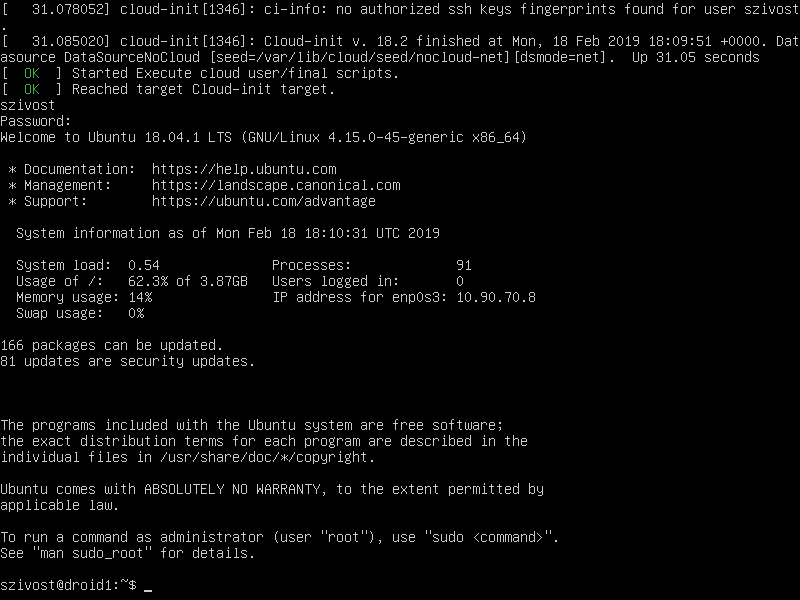
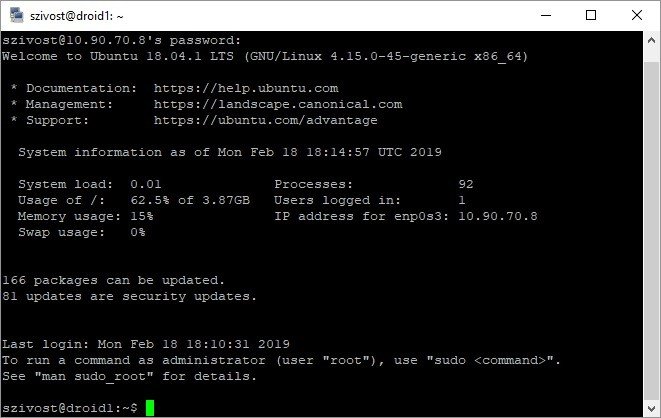
Root jogosultságok
Miután beléptünk, szükségünk lesz root jogosultságokra, mert minden további telepítéshez adminisztrátori jogok kellenek. Ehhez a parancsok elé beírhatnánk hogy sudo, vagy át is jelentkezhetünk a root fiókba. Ehhez a következőt írjuk be:
sudo -sHa akarsz, a root fiókna be is állíthatsz jelszót, ehhez írd be:
sudo passwd rootOpcionális lépések, de nem árt, ha megcsináljuk
SSH szerver telepítés (opcionális)
Bár a telepítéskor fel fog menni ssh kiszolgáló, de csak minimális beállításokkal és biztonsági beállításokkal, ezért érdemes ezt utólag pótolni.
apt-get install ssh openssh-serverMost már biztonságosan beléphetsz gépedről a szerverre SSH klienssel, mint pl a PuTTY vagy a Kitty. Én mindenhol az utóbbit használom.
Szövegszerkesztő telepítése (opcionális)
Személy szerint nem szeretem a vi-t, ezért mindig felteszek másik szerkesztőt. Általában a nano-t használom, mert könnyű kezelni, és ssh kliensen meggyorsítja a munkát.
apt-get -y install nano vim-noxHálózat beállítása (opcionális)
Ha a telepítéskor DHCP-t használtunk, vagy szeretnénk másik fix ip címet beállítani, azt már másképpen kell megtennünk, mint a 16.04 esetében volt. A 18.04 Bionic Ubuntuban már a hálózati konfigurációkért a Netplan felel, melynek konfigurációs fájlját itt találhatod /etc/netplan/50-cloud-init.yaml. A korábbi konfig fájlt már nem találod meg itt /etc/network/interfaces.
nano /etc/netplan/50-cloud-init.yamlMegadhatod saját ip címed (a leírás szerint amit én adtam meg 10.90.70.8 így állíthatod be).
network:
ethernets:
enp0s3:
addresses:
- 10.90.70.8/24
dhcp4: false
gateway4: 10.90.70.1
nameservers:
addresses:
- 1.1.1.1
- 10.90.70.1
search:
- endomainem.local
version: 2Ha készen vagy, indítsd újra a hálózatot hogy érvényesüljenek beállításaid.
sudo netplan generate
sudo netplan applyMajd vegyük fel a hosts fájlba a szerver nevét.
nano /etc/hostsValahogy így fog kinézni:
127.0.0.1 localhost.localdomain localhost
::1 localhost6.localdomain6 localhost6
10.90.70.8 droid1.endomainem.local droid1
# The following lines are desirable for IPv6 capable hosts
::1 localhost ip6-localhost ip6-loopback
fe00::0 ip6-localnetVégül állítsuk be szerverünk host nevét az alábbi paranccsal:
hostnamectl set-hostname droid1A “droid1” helyett a te szervered nevét add meg. Ha megvagy, ellenőrizzük le, hogy sikeres volt-e. Az alábbi két parancs segít nekünk kilistázni. Az első a rövid nevet, a másik az fqdn, vagyis a teljes domain nevet írja ki.
hostname
hostname -fA válasz valami hasonló lesz:
root@droid1:~# hostname
droid1
root@droid1:~# hostname -f
droid1.endomainem.localKészen is vagyunk, gratulálok, van egy alap Ubuntu 18.04 telepítésünk. A következő cikkben kicsit biztonságosabbá tesszük majd szerverünket, mielőtt feltennénk a web és adatbázis kiszolgálónkat.