Tartalomjegyzék
Virtuális gép beállítása
Miután elkészült VirtualBOX kiszolgálónk telepítése, kezdődhet az első virtuális gép beállítása, melyet az Ubuntu linux szerverünkhöz végezzük el.
A konfiguráció folyamán olyan beállításokat használunk, mintha egy kis fizikai gép lenne mellettünk, saját internetkapcsolattal. Mint egy mini szerver egy szerverparkban.
Virtuális gép létrehozása
Az új gép létrehozását a “Gép” -> “Új” menüponton kezdhetjük el.
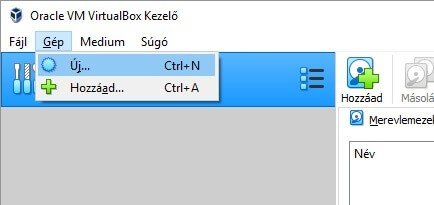
Adjunk egy nevet gépünknek, válasszuk ki, hova szeretnénk tenni a virtuális lemezt és a konfig fájlokat, majd az operációs rendszer típusát is.
Mi most 64 bites Ubuntu szervert telepítünk, tehát egy Linux – Ubuntu (64-bit) típusra lesz szükségünk.
A későbbi feladatokra 1GB memória bőven elég lesz, ezt állítsuk be. Ha bőven van erősorrásunk, többet is megadhatunk.
Új merevlemezre is szükség lesz, ezért ezt hagyjuk változatlanul és klikkeljünk a “Létrehozás” gombra.
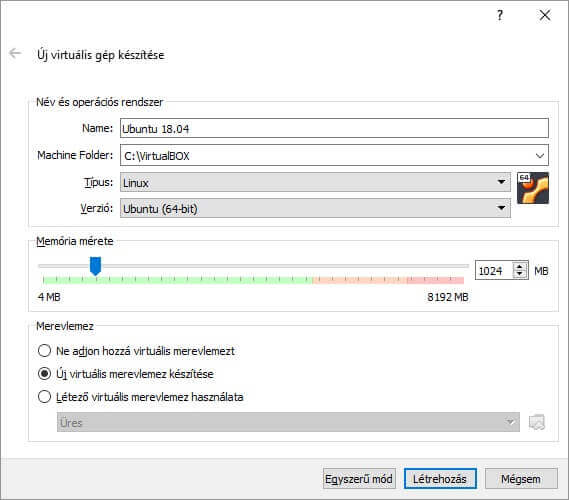
Merevlemez beállítása
A következő ablakon a virtuális lemez beállításait adhatjuk meg. Ez maradhat alapértelmezett, de ha a későbbiekben más virtuális kiszolgálóra szeretnénk áthelyezni a telepített rendszer lemezképét, akkor választhatunk más típust is. A példa kedvéért VHD a Hyper-V -hez, VMDK a VMware-hez és QED a Proxmoxhoz.
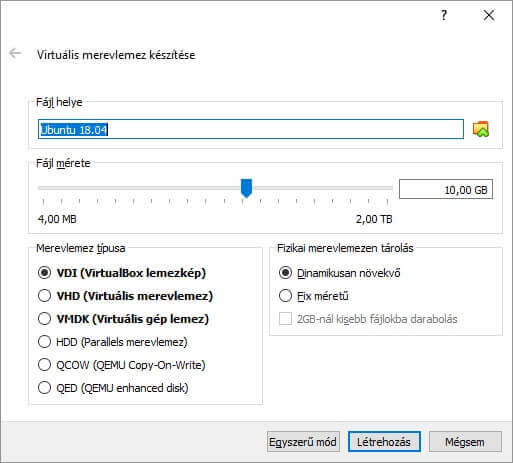
Ezután el is készült virtuális gépünk, de még ne indítsuk el, két fontos dolgunk lesz még vele.
Bootolási sorrend
Be kell majd állítanunk, miről bootoljunk, és a hálózatot is át kell állítani.
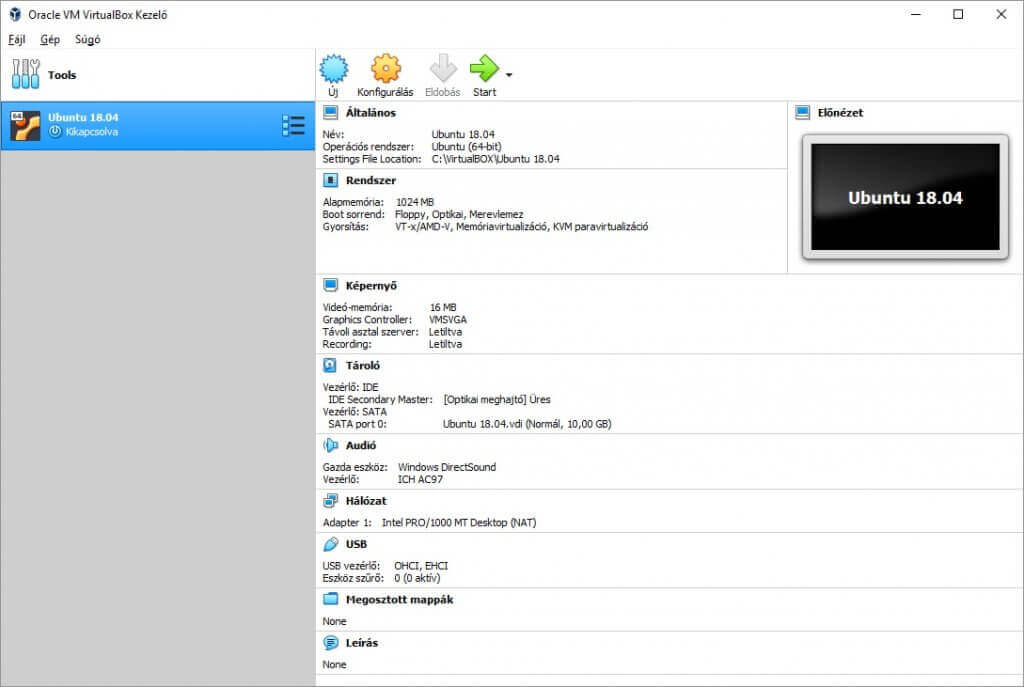
Kattintsunk a “Konfigurálás” gombra felül vagy a virtuális gép nevén jobb klikkkel, de ha jobban szeretjük a billentyű kombókat, akkor Ctrl+S. Válasszuk ki a “Tároló” menüpontot, majd az IDE vezérlőn az optikai meghajtót. Itt fogjuk felcsatolni például a következő cikkben leírt Ubuntu 18.04 LTS ISO telepító lemezképét.
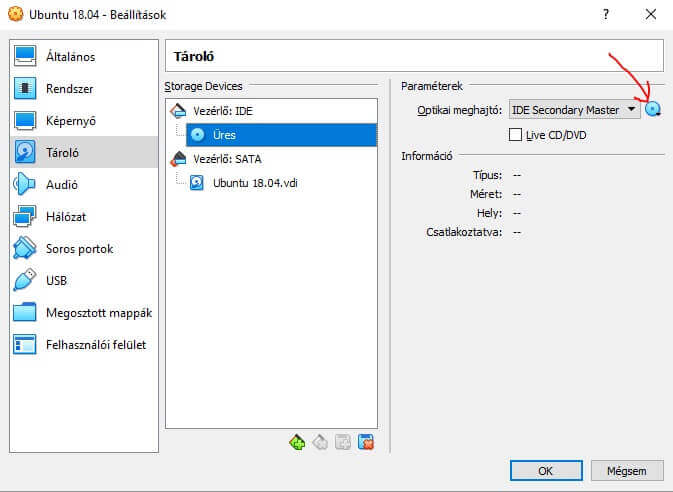
Hálózat beállítása
Mivel egy olyan virtuális gépet szeretnénk telepíteni, ami akár egy másik gépről, vagy internetről is elérhető legyen, ezért az alap NAT módról Bridge-elt kártára állítjuk át a hálózatot.
Nem mennék most bele, melyik mi, de a lényege anniy, hogy ugyanabban a hálózati tartományban lesz így a virtuális gép, mint a fizikai gépünk. Tehát az IP címe is ugyanabban a tartományban lesz, pl. 192.168.1.10
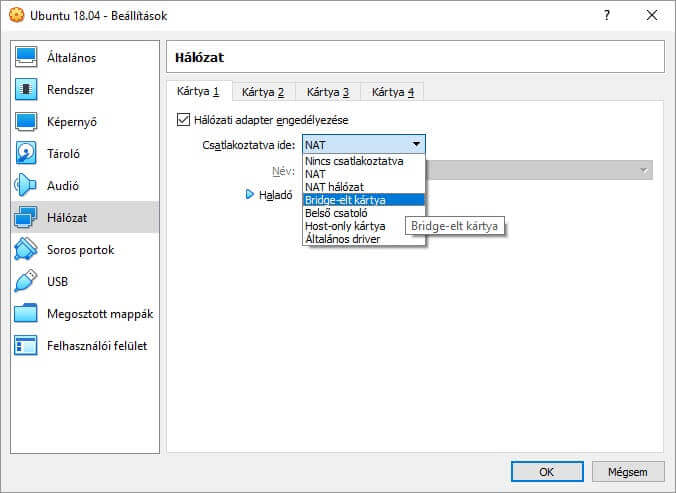
Ezzel készen is van a virtuális gép beállítása, akinek van kedve, több processzor magot, memóriát, nagyobb vagy több lemezt is hozzáadhat.
A következő cikk az Ubuntu 18.04 LTS telepítésével fog foglalkozni, illetve alapvető konfigurálásával a webszerverünk beüzemelésének megkezdéséhez.